Esxi Host Memory Slots
FEATURES
By consolidating multiple servers onto fewer physical devices, ESXi reduces space, power and IT administrative requirements while driving high-speed performance.
root@esxihost: smbiosDump grep -A 4 'Physical Memory Array' Physical Memory Array: #4096 Use: 0x03 (System memory) Location: 0x03 (Motherboard) Slots: 24 Max. To see the details of all physical memory installed on the server with the details of location, size etc. Show detailed controller information for controller in slot 0 ESXi 5.5 - /opt/hp. I have deleted everything on the datastore and removed it on the ESXi host.
Small Footprint
With a footprint of just 150MB, ESXi lets you do more with less while minimizing security threats to your hypervisor.
Reliable Performance
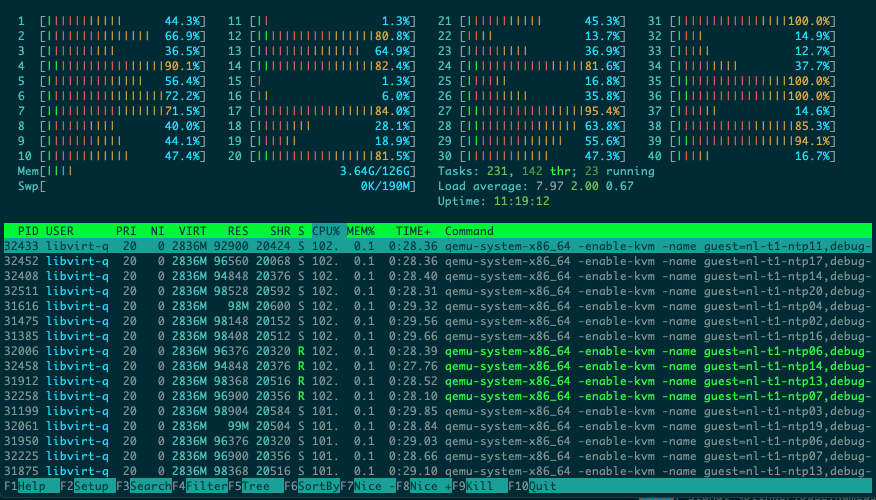
Accommodate apps of any size. Configure virtual machines up to 128 virtual CPUs, 6 TB of RAM and 120 devices to satisfy all your application needs. Consult individual solution limits to ensure you do not exceed supported configurations for your environment. Learn more about configuration maximums.
Enhanced Security
Protect sensitive virtual machine data with powerful encryption capabilities. Role-based access simplifies administration, and extensive logging and auditing ensure greater accountability and easier forensic analysis.
Ecosystem Excellence
Get support for a broad ecosystem of hardware OEM vendors, technology service partners, apps, and guest operating systems.
User-Friendly Experience
Manage day-to-day administrative operations with built-in modern UI based on HTML5 standards. For customers who need to automate their operations, VMware offers both a vSphere Command Line Interface and developer-friendly REST-based APIs.
Excessive memory consumption can cause performance issues for hosts and virtual machines. When a host is under pressure in terms of available physical memory, it may have to begin swapping memory to disk, which will negatively affect virtual machine performance.
I’ve previously written an article about monitoring memory performance using esxtop, but will cover the main metrics to be aware of when troubleshooting memory performance issues here. The memory page in esxtop is a good place to start:
There is a lot of data here, so I’ll break down what some of the metrics are.
- PMEM/MB – This is the amount of physical memory on the host. In this case it is 4095 MB. VMK refers to the memory being used by the VMKernel, Other is the amount of memory being used by everything other than the VMkernel and Free, is the amount of free memory.
- VMKMEM/MB– This is the amount of physical memory currently managed by the VMkernel. 4077 MB. ‘Min Free’ is the amount of memory that the VMkernel aims to keep free (this can be tweaked with the mem.memfreepct advanced setting). ‘rsvd’ is the amount of memory reserved by resource pools. ‘ursvd’ is the amount of memory that is currently unreserved.
- PSHARE– This is the savings made by Transparent Page Sharing – The memory savings here are 2758MB from the 4 virtual machines that are running.
- State – The host is currently in the ‘high’ state. This is an indication of whether the host is currently reclaiming memory. More on this later.
- SWAP/MB – This is the total memory swapped out for all virtual machines on the host. ‘curr’ shows the current swap usage, r/s and w/s show the rate that ESXi is swapping memory to disk
- ZIP/MB – These are the memory compression statistics
- MEMCTL/MB – These are the memory balloon statistics.
Below these are the virtual machine specific counters, which include:
- MEMSZ – the amount of memory allocated to the virtual machine
- MCTLSZ – When > 0 the host is forving VMs to inflate balloon driver to reclaim memory.
- SWR/s – If > 0 then the host is swapping memory in from disk.
- SWW/s– If > 0 then the host is swapping memory out to disk.
- SWCUR – The amount of swap space in use by the VM. A value greater than zero indicates that the host has previously swapped memory.
- SWTGT – The amount of swap space the host anticipates would be in use by a VM.
- SWPWT – Percentage of time a virtual machine is waiting for memory to be swapped back in from disk. A value exceeding five should be acted upon.
- MCTL – Displays whether or not the balloon driver is installed on the virtual machine.
- ZIP– If > 0 the host is actively compressing memory.
- UNZIP– if > 0 the host has accessed compressed memory.
Host Swapping and Memory Reclaimation
When a host is suffering from a lack of memory resources it will attempt to reclaim memory that it has already handed out to virtual machines. There are four host ‘free memory’ states, which indicate whether a host is attempting to reclaim memory. These are High, Soft, Hard and Low.
The state the host is currently in can be see clearly on the memory screen in ESXTOP:
The example output above shows a host in the ‘High’ state, which means it is not currently under memory contention. If the host is in the ‘Soft’ state then ballooning is used to reclaim memory. In ‘Hard’, Swapping and compression is used to reclaim, and when the host is in the ‘Low’ state, ballooning, swapping and compression are all used to attempt to reclaim memory. Swapping will have a negative affect on the performance of the host and virtual machines – you can monitor swapping by using the Swap In and Swap Out metrics in vCenter. On a healthy host, these values should always be low:
If the host has been or is under memory contention you will see something more along the lines of:
It is likely that the state will have changed in esxtop at this time:
As shown above, the host is in the ‘soft’ state, meaning that it is actively ballooning in order to reclaim memory. We can confirm that ballooning has occurred by adding the Balloon metric to the chart:

The state is good indication of what shape the hosts memory is in. If the host is actively swapping there will be performance degradation for the virtual machine(s). To see whether swapping is affecting a given virtual machine, you can use the %SWPWT metric, which is found on the CPU page in esxtop:
%SWPWT shows the percentage of time that a virtual machine is waiting for it’s pages to be swapped. In the example above we can see that the XP2 (and to a lesser extent, XP1) virtual machine is waiting for it’s pages to be swapped, which will negatively affect the VMs performance. Any value above zero indicates a problem. If the value is above 5 then the cause should be investigated immediately.
With this example the cause was due to memory over commitment, with both of the XP virtual machines using all their memory allocation at the same time. It’s also worth checking whether the balloon drivers are present in the virtual machines that are swapping, as without the driver the host may be forced to swap rather than use ballooning (which has a lower impact). The balloon drivers get installed onto the guest VM when you install VMtools. You can check that the balloon drivers are present and enabled by looking at the ‘MCTL?’ column:
Esxi Host Memory Slots Game
A ‘Y’ indicates that the balloon drivers are present in the virtual machine and enabled.